[giaban] Liên hệ [/giaban]
[giamgia][/giamgia]
[tomtat]
Mã sản phẩm:
Giá niên yết: Liên hệ
Xuất xứ:
Bảo hành : 12 tháng
[/tomtat]
[kythuat]
Hướng dẫn sử dụng phần mềm chấm công WSE ON 39
Hiện nay với công nghệ ngày càng phát triển thì những sản phẩm công nghệ như máy chấm công vân tay, Camera giám sát, Khóa vân tay đang dần được sử dụng rộng dãi nhằm mang lại sự an toàn, tiện dụng, cũng như tiết kiệm được chí phí đầu tư của doanh nghiệp cũng như quý khách hàng. Nhưng với những công nghệ ngày càng hiện đại này thì vấn đề sử dụng, cũng như sự hiểu biết của khách hàng về sản phẩm đang gặp rất nhiều khó khăn. Thông qua bài viết này Công ty TBCN Cộng Lực sẽ giúp quý khách hàng có thể sử dụng phần mềm chấm công để kết nối với máy chấm công một cách dễ dàng hơn.
Click vào hình ảnh để tải miễn phí phần mềm chấm công Tiếng Việt Wise Eye On 39
Đây là giao diện phần mềm WISE EYE ON 39(WSE ON 39) sau khi cài đặt thành công.
1.Việc đầu tiên cần làm là chúng ta phải khai báo máy chấm công.
B1: Vào Menu => Máy chấm công
B2: Chọn Khai báo máy chấm công
Tiếp theo chọn Thêm mới rồi điền các thông số yêu cầu như hình.
Trong đó:
-Số máy(ID) chọn 1(nếu nhiều hơn một máy thì sẽ là 2,3,4…).
-Tên máy: Máy 1(mục này phần mềm bản cũ sẽ không có).
-Loại kết nối: chọn TCP/IP.
-Cổng COM mắc định là 1.
-Tốc độ COM mặc định là 115200.
-Đia chỉ IP nhập 192.168.1.201(có thể thay đổi giá trị khác).
-Port(cổng) nhập 4370.
-Số Seri sẽ hiện ra khi bạn đã nhập địa chỉ IP và nhấn Lấy số Seri.
-Số đăng kí là số Seri dưới máy chấm công.
=>Nhấn Lưu sau khi đã điền đầy đủ các thông số như trên.
=>Thông báo đăng kí thành công nhấn Thoát.
3.Xóa máy chấm công.
Sau khi thêm mới sẽ xuất hiện Tên máy phía bên trái của TAB Khai báo máy chấm công
Để xóa thì bạn nhấn chuột trái vào tên máy(VD Máy 1) phía bên trái TAB Khai báo máy chấm công => Xóa.
Chọn Đồng ý nếu bạn đã chắc chắn muốn xóa và Không nếu bạn chưa chắc chắn.
4.Kết nối phần mềm chấm công WSE ON 39 với máy chấm công
Vào TAB Máy chấm công
B1: Chọn Tải dữ liệu chấm công
B2: Chọn Duyệt từ máy chấm công đợi máy cập nhật trong vài giây.
Sau khi máy cập nhật kết quả sẽ như sau:
B3: Chọn Lưu vào CSDL
ð Việc kết nối giữa máy chấm công và phần mềm chấm công đã được kết nối thành công.
5.Cài đặt công ty.
5.1 Đặt tên công ty.
Trên menu chọn Dữ liệu => Thông tin công ty
Sau khi nhấn TAB Thông tin công ty hiện ra bạn điền các thông tin liên quan đến công ty cảu bạn.
Điền đầy đủ thông tin theo hình rồi nhấn Đồng ý và Thoát.
5.2 Thêm mới phòng ban
Vào Menu => Khai báo phòng ban.
Hiện tại Công ty TBCN Cộng Lực đang chưa có Phòng ban nào.
Ví dụ để thêm Phòng Marketing vào hệ thống phòng ban của Công ty TBCN Cộng Lực ta làm như sau.
Ø Ta nhấn chuột trái vào tên Công ty( ví dụ Công ty TBCN Cộng Lực) như hình sau.
Rồi chọn Thêm => hộp thông báo nhập tên hiện ra => điền tên phòng bạn muốn thêm(ở đây mình điền Marketing) => Chọn Đồng ý
Kết quả là Công ty TBCN Cộng Lực đã có 1 phòng ban mới.
Nhưng vấn đề là phòng Marketing có thêm những phòng ban con trực thuộc(ví dụ có 2 phòng con Marketing online và bán hàng ) nữa thì làm thế nào để thêm vào phần mềm?
Để thêm những phòng ban con trực thuộc phòng Marketing ta làm như sau:
Cũng nhấn chuột trái vào phòng mà ta cần thêm các phòng ban con(ở đây mình chọn phòng Marketing) => Thêm
=> hộp thông báo nhập tên hiện ra(ở đây mình điền là Bán Hàng).
Kết quả sau khi chọn Đồng ý.
Các bạn cũng có thể làm tương tự đối với các phòng ban khác.
5.3 Xóa phòng ban
Ví dụ mình muốn Xóa phòng ban Marketing khỏi công ty TBCN Cộng Lực thì làm như sau.
Chọn Phòng ban cần xóa rồi nhấn Xóa.
Hộp thoại hiện ra bạn chọn Đồng ý nếu đã chắc chắn và Không nếu không muốn xóa.
Kết quả sau khi nhấn Đồng ý
Lưu ý: Phải xóa phòng ban con trước rồi mới xóa phòng ban cha sau.
6.Thêm nhân viên
Menu => Dữ liệu => Quản Lý Nhân viên
Hiện tại trong danh sách Quản lý nhân viên chưa có nhân viên.
Ø Để thêm nhân viên chọn Thêm mới
-Sau khi chọn Thêm hộp thoại thêm nhân viên sẽ hiện ra.
Điền các thông tin giống như hình => Cập nhật.
Sau khi nhấn Cập nhật bạn nhìn sang TAB bên trái sẽ có tên nhân viên + mã nhân viên => bạn đã thêm thành công.
7.Xóa nhân viên
Cũng tại TAB Quản Lý Nhân viên => Danh sách
Hộp thoại hiện ra sau khi nhấn Danh sách
Để Xóa nhân viên bạn Tích nhân viên cần xóa => Xóa sau đó 1 hộp thoại hiện ra bạn chọn Đồng ý nếu chắc chắn và Không nếu không muốn xóa.
8.Chuyển phòng nhân viên
Làm thế nào để chuyển 1 nhân viên đang làm tại phòng Tổ chức-Hành chính => phòng Marketing
B1: Tích vào nhân viên muốn chuyển.
B2: Chọn Đổi Phòng ban.
B3: Chọn phòng ban muốn chuyển tới.
B4: Nhấn Chọn một phòng ban rồi nhấp tại đây
B5: Chọn Đồng ý nếu muốn chuyển hoặc Không nếu không muốn.
Sau khi chọn Đồng ý thì kết quả sẽ như hình trên.
9.Up tên nhân viên lên máy chấm công(khi nhân viên chấm công thì tên nhân viên sẽ hiển thị trên máy chấm công)
Từ Menu => Máy chấm công => Tải nhân viên lên máy chấm công
Sau khi chọn Chuyển xuống bạn chọn Tải lên máy chấm công
Bạn đợi 1 vài giây để dữ liệu được tải lên máy chấm công.
10.Khai báo giờ làm việc cho nhân viên
Từ Menu => Cài đặt chấm công
10.1.Khai báo ca làm việc
Tại TAB Cài đặt chấm công => Khai báo ca làm việc
Chọn Thêm mới
Điền các thông số như hình => Lưu để lưu ca làm việc
10.2.Khai báo cách chọn giờ
Cũng tại TAB Cài đặt máy chấm công => Khai báo cách chọn giờ(5 cách chọn)
10.2.1.Sắp xếp giờ Vào giờ Ra theo tự động.
Chọn Thêm mới rồi điền các thông số như hình => Lưu
=> khi tính công phần mềm sẽ lấy giờ đầu là giờ Vào, giờ kế tiếp là giờ ra
10.2.2.Chọn giờ Vào giờ Ra theo số máy chấm công.
Chọn Thêm mới rồi điền các thông số như hình => Lưu
=> khi tính công phần mềm sẽ lấy giờ vào và giờ ra theo phần khai báo ID máy chấm công(VD các máy có ID 1,3,5 là giờ Vào, máy có ID 2,4,6 là giờ RA).
10.2.3.Chọn giờ Vào giờ Ra theo khoảng phân giờ.
Chọn Thêm mới rồi điền các thông số và chọn Kiểu sắp xếp là chọn giờ Vào giờ Ra theo khoảng phân giờ.
Sau khi chọn Phân giờ >> hộp thoại hiện ra bạn chọn Thêm
Điền các thông số rồi chọn Đồng ý
Chọn Lưu để hoàn thành.
=> khi tính công phần mềm sẽ lấy giờ Vào và giờ Ra theo phần khai báo Phân giờ
10.2.4 giờ VÀO là giờ đầu tiên,giờ Ra là giờ cuối cùng trong ngày
Chọn Thêm mới rồi điền, chọn các thông số như hình => Lưu
=>khi tính công phần mềm sẽ lấy giờ đầu là giờ vào, giờ cuối cùng là giờ ra(chỉ áp dụng chấm công trong ngày)
10.2.5 Theo Check In và Check Out trên máy chấm công
Chọn Thêm mới rồi điền, chọn các thông số như hình
Tiếp tục chọn Lưu
=>khi tính công phần mềm sẽ lấy giờ Vào và giờ Ra theo phần khai báo trên máy chấm công. Nếu máy 1,2,3 khai báo Vào, máy 4,5,6 là Ra thì phần mềm sẽ lấy giờ trên máy 1,2,3 là giờ Vào, lấy giờ trên máy 4,5,6 là giờ Ra
10.3.Khai báo lịch trình làm việc
Cũng tại TAB Cài đặt chấm công => Khai báo lịch trình làm việc
Chọn Thêm mới rồi điền các thông số như hình => Lưu
10.4.Sắp xếp lịch trình cho nhân viên
Tại TAB Cài đặt chấm công => Sắp xếp lịch trình cho nhân viên
B1: chọn Phòng ban.
-Có 2 loại lịch trình: Lịch trình mặc định(mặc định trong suốt quá trình công tác) và Lịch trình tạm(trong 1 khoảng thời gian nhất định)
Lưu ý:chọn 1 trong 2 lịch trình.
Ø Nếu chọn Lịch trình mặc định bạn làm theo bước 2,4,6.
Sau khi chọn Thực hiện kết quả là sẽ xuất hiện lịch trình.
Ø Nếu chọn Lịch trình tam bạn làm theo bước 3,5,7.
Sau khi chọn Thêm mới sẽ xuất hiện Lịch trình phía bên phải.
11.Xuất báo cáo
11.1.Tải dữ liệu Chấm công
Vào Menu => Máy chấm công => Tải dữ liệu chấm công
Bạn làm theo như hình sau bước 3 bạn đợi 1 vài giây để phần mềm tải dữ liệu từ máy chấm công về sau đó chọn Lưu vào CSDL.
11.2.Tính toán chấm công và báo biểu
Vào Menu => Chấm công và báo biểu => Chấm công theo ca
Chọn phòng ban cần xem
Ví dụ mình chọn phòng Marketing
Sau khi chọn phòng thì thông tin các nhân viên sẽ hiện ra => Tích vào nhân viên muốn xem => Xem công
Sau khi chọn Xem công => bảng công nhân viên sẽ hiện ra bạn có thể chọn xem dưới dạng Xuất lưới hoặc xem Chi tiết hoặc xem Tổng hợp
12.Thêm giờ cho nhân viên
Vào Menu => Chấm công và báo biểu => Sửa giờ chấm công
Chọn phòng ban có nhân viên cần thêm giờ => Thêm
Sau khi chọn Thêm hộp thoại hiện ra bạn làm như hình, thời gian bạn chỉnh tùy vào giờ của nhân viên.
Sau khi điền xong bạn chọn Đồng ý
Sau khi chọn Đồng ý kết quả sẽ như hình trên trong đó Loại là hình thức chấm công theo kiểu Check In và Check Out và Số máy chính là máy được quy định Giờ Vào và Giờ Ra(VD máy 1,3,5 được quy định là máy tính Giờ Vào và máy 2,4,6 được quy định là máy tính Giờ Ra)
13.Sửa giờ cho nhân viên
Chọn Sửa hộp thoại hiện ra bạn chỉnh Ngày giờ cũ và Giờ mới theo ý muốn.
14.Khai báo Nghỉ(ốm, thai sản, việc riêng)
Vào Menu => Chấm công và báo biểu => Chấm công tay
B1: Chọn phòng ban có nhân viên cần khai báo nghỉ.
B2: Chọn nhân viên cần khai báo nghỉ.
B3: Chọn ngày nghỉ.
B4: Chọn hình thức nghỉ( nghỉ ốm, nghỉ thai sản, nghỉ có việc riêng..).
B5: Ghi lý do nghỉ.
B6: Thêm
Sau khi thực hiện xong bước 6 kết quả sẽ như sau
Chúc các bạn thành công!
Mọi thắc mắc xin vui lòng liên hệ
CÔNG TY TNHH THIẾT BỊ CÔNG NGHỆ CỘNG LỰC
Add: 393 Nguyễn Văn Linh – Ngã 3 Cầu Rào 2 – Lê Chân – Hải Phòng
Hotline/tel: 0913 010 111 – (02253)795111. Fax: 02253260390
Email: Congluccctv@gmail.com
Website: khoavantay.congluc.vn***Tham khảo chi tiết các dự án lắp máy chấm công tại Hải Phòng và khu vực lân cận Cộng Lực đã thi công.
[mota]
Lắp đặt camera tại Hải Phòng, camera giá rẻ tại Hải Phòng, lắp đặt camera tại Hải Phòng giá rẻ, lắp đặt camera quan sát tại hải Phòng, lắp đặt camera giám sát tại Hải Phòng, Lắp đặt hệ thống camera giám sát tại Hải Phòng
Công ty chúng tôi chuyên lắp đặt thiết bị an ninh, camera giám sát, máy châm công, chuông cửa, khóa cửa vân tay, Lắp đặt tại Hải Phòng và các quận lân cận như: Kiến An, Hải An, Đồ Sơn, Ngô Quyền, Hồng Bàng, An Dương, Lê Chân, Thủy Nguyên, ..
Tags: Lap dat camera quan sat tai hai phong, lap sat camera giam sat tai hai phong, lap dat camera tai hai phong, lap dat camera o hai phong, lap dat, hai phong, camera quan sat, camera giam sat, lap dat camera quan sat o hai phong, lap dat camera giam sat o hai phong, lap dat he thong camera, lap dat camera, lap dat camera quan sat, lap dat camera giam sat, lap dat he thong camera tai hai phong, lap dat he thong camera quan sat tai hai phong, camera tai hai phong
[hinhanh]






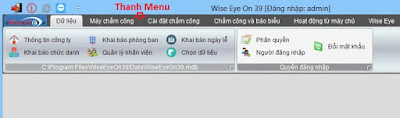








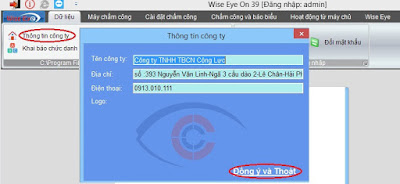



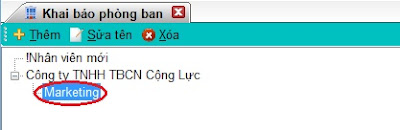




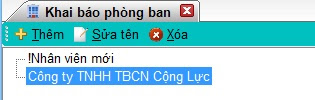







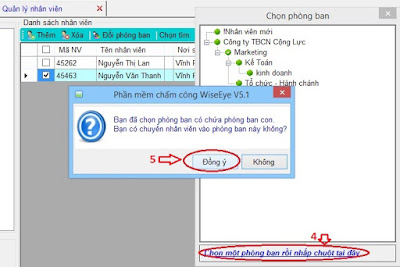


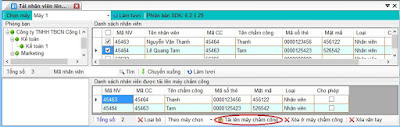


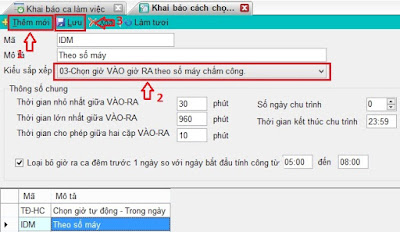

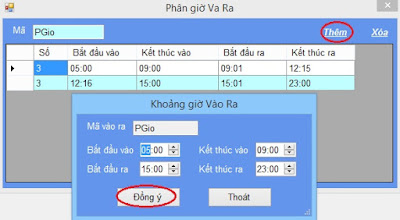
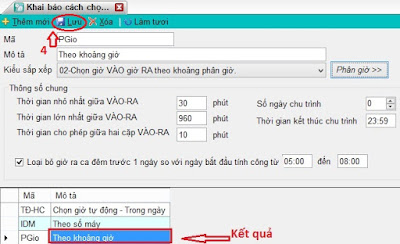














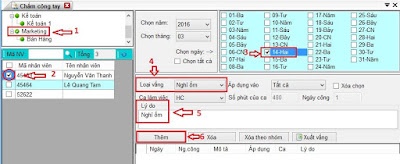
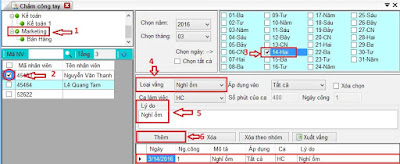
Đăng nhận xét